
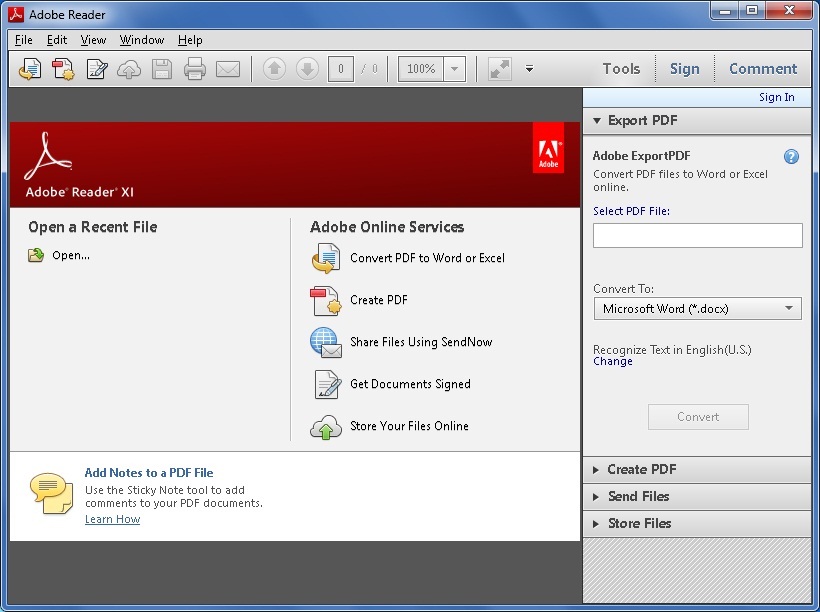
HKEY_LOCAL_MACHINE\Software\Microsoft\Office\\Addins\PDFMaker.OfficeAddin.Repeat step 1 with each of the following registry keys: If the PDFmaker.Addin key does not exist, go to step 2.If the PDFmaker.Addin key exists, modify the Load Behavior value under the key to 0, and then go to step 2.HKEY_CURRENT_USER\software\microsoft\office\\addins\Pdfmaker.OfficeAddin Locate and select the following registry key: The placeholder represents the name of the Office program that you're having issues with when the PDFMaker add-in was installed. If you cannot disable the add-in by following these steps, use one of the following methods. Clear the Acrobat PDFMaker Office COM Addin check box, as follows (Office 2010 screen shot), and then select OK.In the Manage drop-down list, select COM Add-Ins, and then select Go.Open the Office program, and then select File > Options > Add-ins.If you have administrative permissions, you can also disable the add-in by following these steps in each Office program: Method 2: Manually disable Acrobat PDFMaker Office COM Add-in Supported PDFMaker add-in versions (check PDFMOfficeAddin.dll version) If you're an advanced user and want to check the PDFMOfficeAddin.dll version compatibility, see the following table. If your version isn't compatible, try to upgrade your Adobe product to a later version that's compatible with your Office version. See Compatible web browsers and PDFMaker applications to determine which version of the Adobe Acrobat PDFMaker Office COM add-in is compatible with your Office version. Fees may apply when you upgrade your Adobe product.


 0 kommentar(er)
0 kommentar(er)
